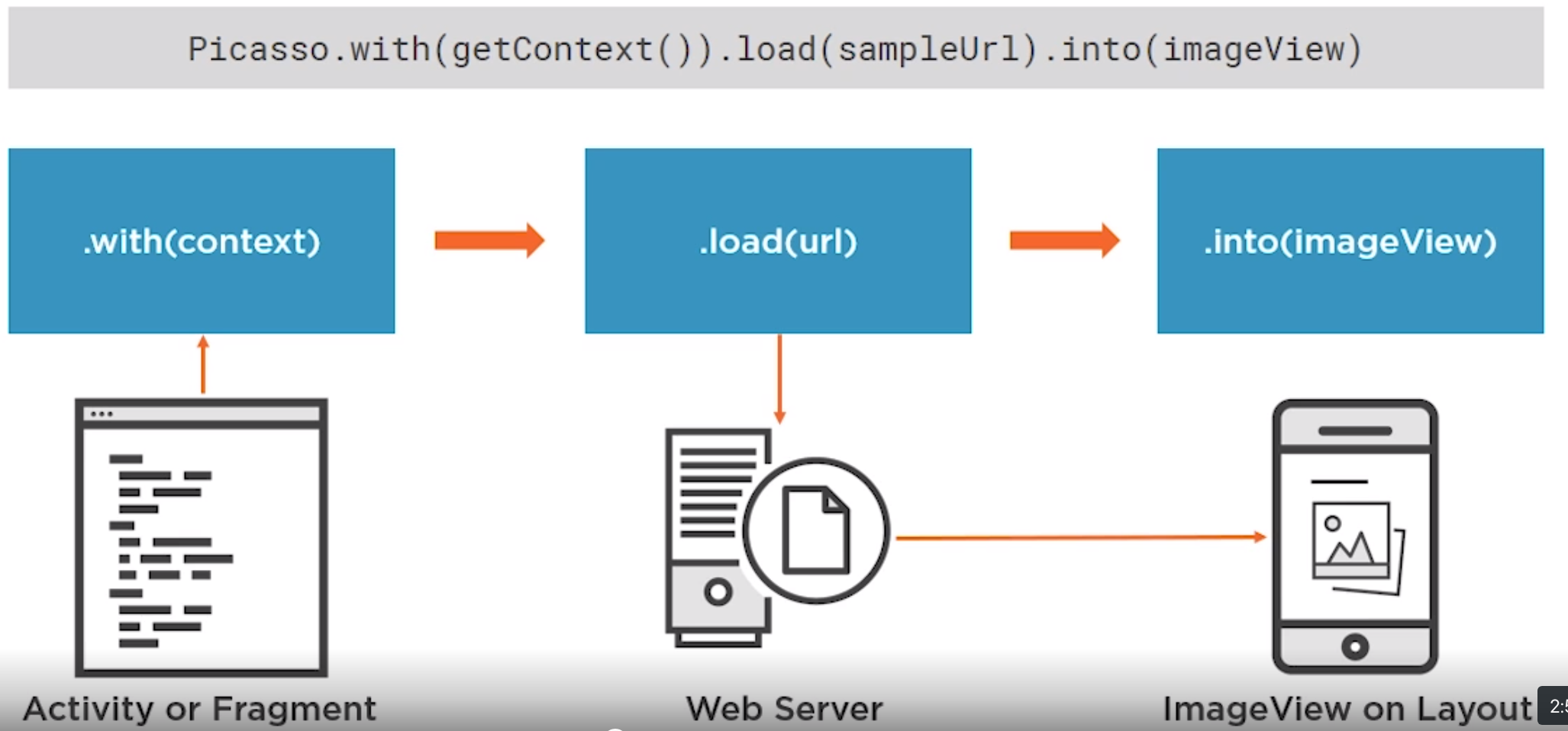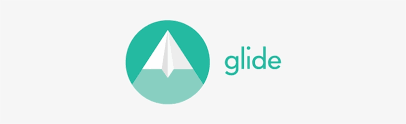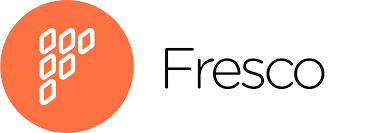Android Picasso: Difference between revisions
| Line 219: | Line 219: | ||
<br> | <br> | ||
[[File:Picasso Coffee.png|300px]] | [[File:Picasso Coffee.png|300px]] | ||
==Custom Transformations== | |||
<syntaxhighlight lang="java"> | |||
</syntaxhighlight> | |||
Revision as of 11:51, 26 January 2021
Introduction
Picasso is a library for managing images on Android and is very simple to use
Picasso.with(getContext()).load(sampleURI).into(imageView)
- Flexible Source Locations
- Caching
- Image Trnasformations
- Error Handling
- Logging
- Request Management
To add it to our projects we simply add it to the gradle. At the time this was
implementation 'com.squareup.picasso:picasso:2.71828'
Resources for this can be found at
https://github.com/alex-wolf-ps/android-picasso
Comparison
Here are some comparisons on the competition at the time, Glide and Fresco. I guess I am more interested in the items to compare as this points to the problem people are trying to solve.
Loading Images
Sources
Picasso supports loading images from either
- String, "https:://www.bibble.co.nz/myimage.png
- Resource ID, images stored in the app drawable e.g. R.drawable.myimage
- URI, Maybe an image from the phone using an intent
- File, a Android File Object
File Types
Picasso supports many file types include JPEG, PNG and SVG. JPEG and PNG are raster images and SVGs are vector Images. Vector images are stored as a series of paths curves and points. Where as raster images of pixels which makes them less unable to scale
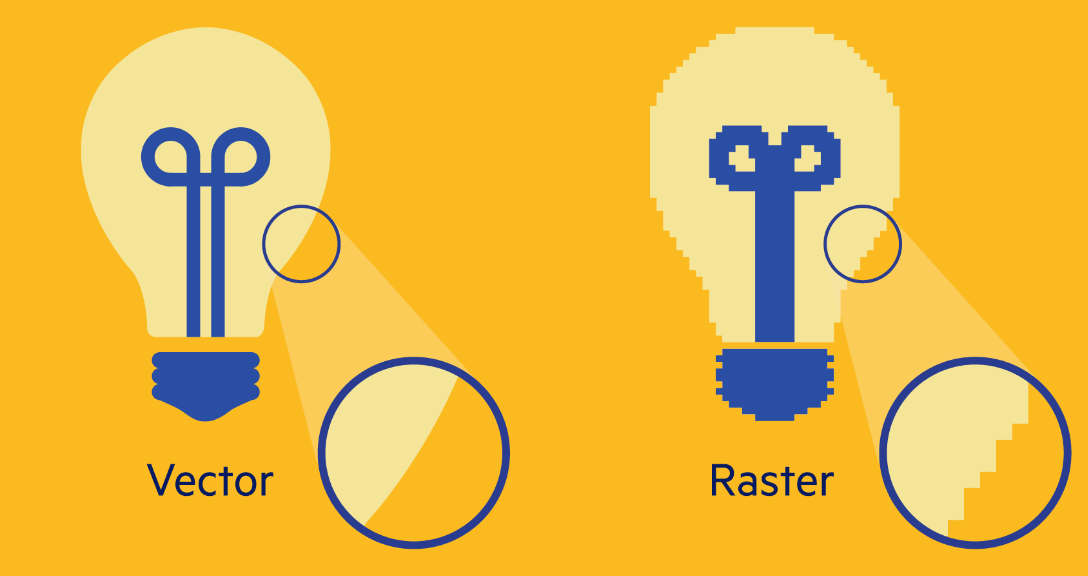
Example 1 Drawable PNG
Create drawables in your res/drawable folder. We can create an appropriate folder for different resolutions e.g.
- /drawable-ldpi For low density screens.
- /drawable-mdpi For medium density screens.
- /drawable-hdpi For high resolution screens.
- /drawable-xhdpi For extra high resolution screens.
Note that the these folders are at the same level as drawable and not inside. From there it is a simple case of getting the Resource ID and loading it into the control.
ImageView banner = view.findViewById(R.id.banner);
Picasso.with(getContext()).load(R.drawable.beans).into(banner);
Example 2 Drawable Icon
Using the code
ImageView imgAboutOne = view.findViewById(R.id.icon_wait);
Picasso.with(getContext()).load(R.drawable.ic_done).into(imgAboutOne);
I struggled to get this to work as Android Studio now supports vectors. When you create an icon the result includes a vector.
Failed to create image decoder with message 'unimplemented'
To resolve this updated the version of picasso and achieved nothing except understanding the new syntax which does not require the context.
ImageView imgAboutOne = view.findViewById(R.id.icon_wait);
Picasso.get().load(R.drawable.ic_done).into(imgAboutOne);
Then found that icons are stored under mipmap so this all worked on the old picasso with
ImageView imageView1 = view.findViewById(R.id.icon_drivethru);
Picasso.with(getContext()).load(R.mipmap.ic_done).into(imageView1);
Using with a GridView
This is of course trivial and a big repetitive but here goes for reference. It just loads the images as above
@Override
public View getView(int position, View convertView, ViewGroup parent) {
if (convertView == null) {
LayoutInflater inflater = ((Activity) context).getLayoutInflater();
convertView = inflater.inflate(layoutResourceId, parent, false);
}
Picasso.with(context).
load(UrlHelper.BaseUrl + this.data.get(position)).
into((ImageView) convertView);
return convertView;
}
Using with a RecyclerView
Much the same story. For this I needed to pass the context and then amend the view holder.
@Override
public void onBindViewHolder(ItemViewHolder holder, int position) {
holder.mItemDesc.setText(mItems.get(position).getDescription());
holder.mItemName.setText(mItems.get(position).getName());
Picasso.with(mContext).
load(UrlHelper.BaseUrl + mItems.get(position).getImageUrl())
.into(holder.mImageView);
}
Using an Intent (Downloads, Gallery)
The picasso code is exactly the same but this is a great example
Create Button and ImageView
Let's create a button and image view
<LinearLayout
android:layout_width="match_parent"
android:layout_margin="6dp"
android:weightSum="2"
android:layout_height="wrap_content">
<TextView
android:layout_width="wrap_content"
android:layout_height="wrap_content"
android:textAlignment="center"
android:layout_weight="1"
android:text="Share Your Experience!" />
<Button
android:id="@+id/btn_submit"
android:layout_width="wrap_content"
android:layout_height="wrap_content"
android:layout_gravity="center"
android:layout_weight="1"
android:text="Upload Image" />
</LinearLayout>
<ImageView
android:id="@+id/image_submission"
android:layout_width="wrap_content"
android:layout_height="wrap_content"
android:layout_gravity="center_horizontal" />
Create Click Event
Create a click event implementation
Button btnSubmit = (Button) view.findViewById(R.id.btn_submit);
btnSubmit.setOnClickListener(new View.OnClickListener() {
@Override
public void onClick(View v) {
Intent intent = new Intent().setType("image/*").setAction(Intent.ACTION_GET_CONTENT);
startActivityForResult(intent, 1);
}
});
Populate ImageView
After the intent ends lets populate the image view
@Override
public void onActivityResult(int requestCode, int resultCode, Intent data) {
super.onActivityResult(requestCode, resultCode, data);
Uri imgUri = data.getData();
ImageView imgPreview = (ImageView) getActivity().findViewById(R.id.image_submission);
Picasso.with(getContext()).load(imgUri).into(imgPreview);
}
Transformations
Scaling
Picasso provides 3 types of scaling. Probably does not need more information
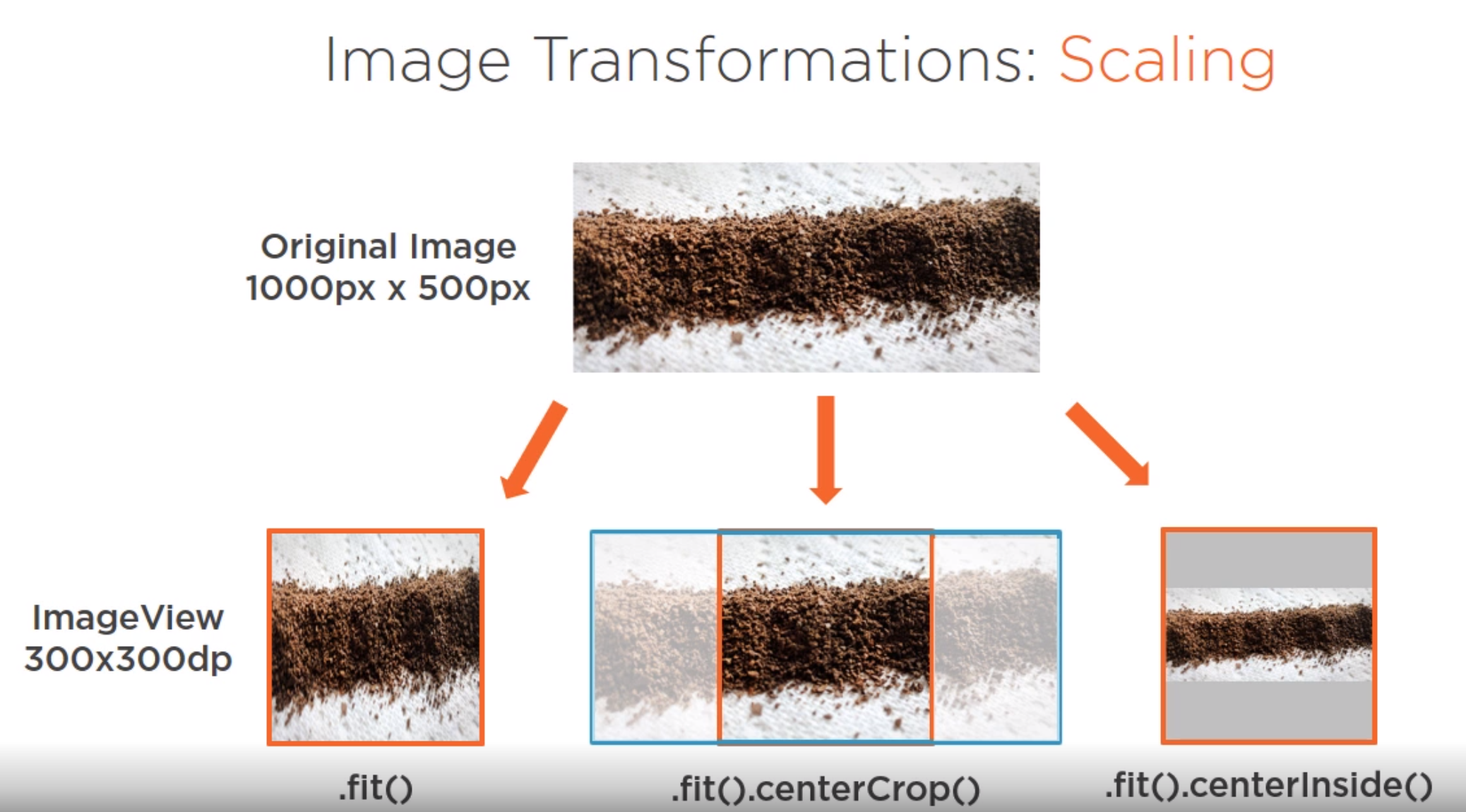
Resizing
Some function are available for resizing.
Rotation
We can rotate images with a number of degrees and a pivot point. An a example of random is
int twiceMax = 20;
int actualMax = 10;
int degrees = new Random().nextInt(twiceMax) - actualMax;
Picasso.with(context).
load(UrlHelper.BaseUrl + this.data.get(position))
.rotate(degrees)
.fit()
.centerCrop()
.into((ImageView) convertView);